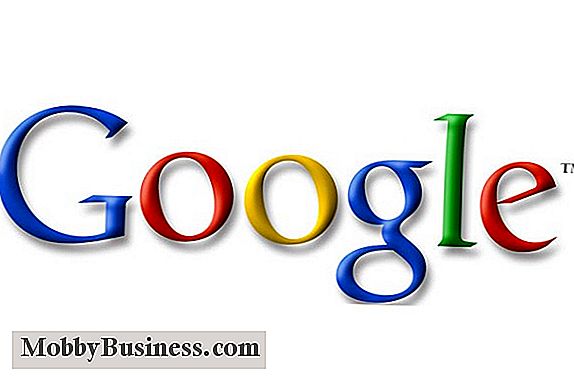Windows 10 Review: Er det godt for erhvervslivet?
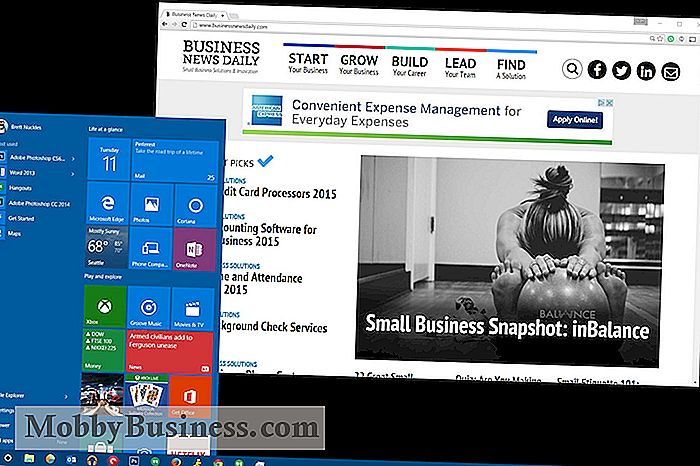
Hvis du arbejder på en pc, tøv ikke med at opgradere dit operativsystem til Windows 10. Den gratis opdatering repræsenterer den mest raffinerede version af Windows endnu, og den er jam-pakket med produktivitetsforbedrende funktioner som virksomhedsbrugerne virkelig vil sætte pris på.
Opfølgningen af Windows 8 - der var ingen Windows 9 - genindfører den klassiske startmenu, integrerer en ny stemmeaktiveret personlig assistent-app og tilføjer handy organisatoriske funktioner som virtuelle skriveborde. Tilføj i hundredvis af små brugervenlighed tweaks, og du har det bedste desktop-operativsystem endnu.
Layout
Mange pc-brugere - og de fleste kontorer - bestået på Windows 8. Det skyldes, at operativsystemet introducerede enorme og ofte forvirrende ændringer i klassisk Windows-grænseflade, herunder en rystende startskærm på fuld skærm og touch-optimerede "moderne" apps, der er gode på tabletter, men ikke så nyttige på traditionelle computere.
Windows 10 ser derimod mere ud som Windows du husker . Måske er den gamle pop-up-startmenu måske mere markant, så du hurtigt kan åbne apps og få adgang til forskellige steder på din pc uden at gå gennem et fuldskærmsinterface fyldt med farverige fliser, som i Windows 8.
Fliserne aren Det er dog væk. I stedet er de blevet integreret i startmenuens sidebjælke. Fliser kan enten være enkle appgenveje eller Live Tiles, der opdateres med information i realtid. For eksempel opdateres Live Tile for Weather-appen for at vise dig de aktuelle vejrforhold og et glimt på prognosen, hvilket sparer besværet med at åbne hele appen for det meste.
Live Tiles er en god tilføjelse til Windows 10, der repræsenterer en tankevækkende udvikling af Windows-grænsefladen, der forfiner - men genopfinder ikke - det velkendte layout, som de fleste brugere er bekendt med. På venstre side af startmenuen kan du gennemse alle dine installerede programmer eller springe til ofte tilgængelige mapper på dit system, ligesom i ældre versioner af Windows.
Reimagined Startmenuen til side, resten af Windows 10 interface vil være temmelig bekendt med Windows veteraner. Aktivitetslinjen har modtaget nogle fine kosmetiske tweaks, men fungerer mere eller mindre som den har siden Windows 7. Der er dog nogle få nye genveje på proceslinjen, som giver dig hurtig adgang til de to andre største tilføjelser til Windows 10: Cortana og virtuelle skriveborde.
Cortana
Lige til højre for startknappen er en søgefelt med et lille ikon, der ligner en cirkel. Men dette er ikke nogen gammel søgefelt. Klikker på den åbner Cortana, en virtuel assistent-app, der hurtigt kan gemme notater og påmindelser, varsle dig om flyforsinkelser til kommende ture, hjælpe dig med at finde bestemte dokumenter på harddisken, spore pakker og meget mere.
Klikker på søgefelt åbner den vigtigste Cortana-visning, som indeholder en skræddersyet nyhedsfeed ud over et glimt på din daglige tidsplan. Faner på siden giver dig hurtig adgang til ting som dine gemte påmindelser. Der er også notebook'en, hvor du kan tilpasse hvilke oplysninger Cortana ved om dig. Du kan f.eks. Redigere i dine hjem- og arbejdsadresser for at hjælpe Cortana med at give placeringsbaserede advarsler og forslag eller fortælle appen, hvilke bestande du følger for at få opdateringer i realtid.
Stemmestyring
Håndfri betjening har været tilgængelige på smartphones i årevis. Nu bringer Cortana talekommandoer til skrivebordet. Bare sig "Hej, Cortana" til enhver tid for at aktivere talekommandoprompten - appen lytter altid, så der er ikke behov for at trykke på nogen knapper, hvis du ikke vil - så angiv din anmodning. For eksempel kan du sige, "Hvad er min tidsplan?" for at se en hurtig oversigt over din dagsorden for dagen.
Jeg tror personligt, at touchless kontroller er en stor fordel for forretningsbrugere, da de gør bestemte opgaver meget hurtigere og mere effektive. Hvis du f.eks. Indstiller en påmindelse manuelt eller gemmer en note på din smartphone, er det næsten flere problemer end det er værd. Men at udføre den samme opgave med en talekommando er så let, at det kan gøres om sekunder, så snart du tænker på det, og selv når dine hænder er fulde.
Husk, at funktionen til altid lytte ikke er aktiveret som standard i Windows 10; Du kan tænde den via Cortana Indstillinger-menuen, der ligger i appens faneblad Notebook.
Multitasking med Cortana
Hvis du nogensinde har brugt stemmekommandoer på din smartphone, ved du, hvordan det normalt fungerer: Du aktiverer voice- kommandoprompt, vent derefter på en tone, der angiver, hvornår du kan begynde at tale. Tal for tidligt, og en del af din kommando vil blive afskåret, og du bliver nødt til at prøve igen. Når jeg bruger Siri eller Google Now, føles det som om jeg skal holde appens hånd gennem hele processen.
Ikke så med Cortana. Min yndlings ting om appen kan være, at den er klar til at lytte til din talekommando øjeblikkeligt, så du kan tale flydende og naturligt uden pauser. Bare sig "Hej Cortana, minde mig om at ringe til Jim i morgen klokken 10" eller "Hej, Cortana, hvad er vejrudsigten for i morgen?" og appen virker bare.
Plus, at aktivere Cortana's voice-command prompt ikke afbryder tastning eller mus bevægelse, så du kan integrere stemmekommandoer problemfrit uden at forstyrre din arbejdsgang. Det betyder, at du kan bede Cortana om at udføre en hurtig beregning ("Hej, Cortana, hvad er halvdelen af $ 137,67?"), Mens du skriver en emailbesked uden at savne et slag.
Kombiner den slags væskefølsomhed med fremragende talegenkendelsesfunktioner, og du har den bedste stemmeassistent-app, jeg nogensinde har brugt.
Tekstkommandoer
Selvfølgelig, hvis du hellere vil holde stille, kan de samme kommandoer, du har udstedt med din stemme, Du skal også skrive i Cortana's søgefelt, der ligger lige til venstre for Start-knappen i Windows 10. Når du vil udstede en skrevet kommando, skal du blot klikke på knappen Cortana - det cirkulære ikon, der ligger lige til venstre for søgefeltet - eller tryk på Windows-tasten på tastaturet, og begynd at skrive.
Kommandoer som "Foretag en aftale for at møde Tim næste tirsdag kl 12.00" vil arbejde for at opdatere din kalender, om du skriver dem eller angiver dem højt.
Naturligt filsøgning
Filoversigten i tidligere versioner af Windows lader dig søge efter filer af n ame, men systemet var for clunky og begrænset til at være meget nyttigt. Nu kan du bare bede Cortana om at jage filer til dig, ved hjælp af naturligt sprog (enten skrevet eller talt). For eksempel kan du spørge, "Vis mig filer, jeg arbejdede i denne uge", og Cortana vil hurtigt returnere en liste over dokumenter, der er blevet redigeret i de sidste syv dage. Eller sig "Vis mig filer, der indeholder ordet" budget ", og Cortana vil gøre det. App'en kan endda sejle gennem filer og dokumenter gemt i skyen via din OneDrive-konto.
Din nye personlige assistent
På andre måder er Cortana mere som en digital version af en traditionel kontorassistent. Jeg elsker især appens evne til at styre min tidsplan. Den sporer automatisk hændelser, som jeg tilføjer til min Outlook kalender, så advarer mig, når det er næsten tid. Jeg kan også godt lide at have evnen til at se kommende aftaler kort fortalt ved at klikke på Cortana-ikonet på min proceslinje.
Cortanas evne til at gemme påmindelser er en anden vigtig funktion. For eksempel kan du bare sige eller skrive, "Husk mig at ringe til Sam i morgen klokken 2" og du bliver automatisk advaret til opgaven, når tiden kommer. Hvis du tilfældigvis bruger en Windows Phone-enhed, kan Cortana endda bruge enhedens GPS-funktioner til kommandoer som: "Påmind mig om at stoppe på postkontoret, når jeg forlader arbejde."
Diktation er en anden traditionel opgave for en kontorassistent, og Cortana kan også gøre det. Når du har oprettet din e-mail-konto i Windows 10, kan du bruge Cortana til at slukke for hurtige email-meddelelser ved at diktere dem højt. Cortana vil bede dig om at bekræfte modtageren og indholdet af din besked, inden du sender den af. Det er ikke den mest nyttige funktion i verden, men det kan være nyttigt at sende korte svar, når du har travlt, eller når dine hænder er fulde.
Opgavevisning
Hvis du er noget som mig , har dit skrivebord sandsynligvis tendens til at blive rodet, mens du jonglerer opgaver i hele arbejdsdagen. En ny funktion kaldet Opgavevisning i Windows 10 gør et anstændigt arbejde med at forsøge at løse dette problem ved at tilføje indbygget support til "virtuelle desktops", men det er ikke perfekt.
Opgavevisning giver dig mulighed for at oprette så mange desktops som du vil, hver med forskellige apps åbner på dem. Du kan f.eks. Have et skrivebord åbent med din yndlingsskatsoftware, lommeregnerappen og et Excel-regneark - som alle hjælper dig med at knuse tal ved en dråbe. Derefter kan du skifte til et mindre rodet skrivebord og fortsætte din arbejdsdag med en ren proceslinje, mens alle dine finansapps åbnes i baggrunden.
For at aktivere Opgavevisning skal du holde Windows-nøglen nede og trykke på Tab. Du får vist et overblik over alle dine åbne vinduer, samt en Tilføj skrivebordsknap, der opretter et nyt virtuelt skrivebord. Du kan skifte mellem desktops ved at klikke på en, eller ved at trykke på Ctrl + Win og bruge venstre og højre piletasterne. Du kan også trække apps mellem virtuelle skriveborde i menuen Opgavevisning.
Det fungerer alt sammen godt, men mit største problem er, at der ikke er nogen skærm signifier for at fortælle, hvilket skrivebord du bruger i øjeblikket. Af den grund ønsker jeg, at jeg kunne tilpasse desktops med forskellige farveskemaer og desktop tapet. Det er også ret nemt at glemme, at du har flere desktops åbne i første omgang.
Windows snapping
Evnen til at trække Windows-apps til hver side af skrivebordet for en hurtig delt skærmvisning - oprindeligt tilføjet i Windows 7 - har længe været en af mine yndlingsfunktioner i operativsystemet. Windows 10 forbedrer denne funktionalitet på uventede måder, hvilket gør multitasking endnu nemmere.
Til at begynde med kan du nu snappe vinduer ind i alle fire hjørner (i stedet for kun hver side) for nem multitasking mellem tre eller fire apps. Og når du manuelt ændrer apps for at gøre dem større eller mindre, vil snapping i et andet vindue få det til at udfylde alt ledigt plads. Jeg elsker at bruge denne funktion til hurtigt at opdele plads på min computerskærm.
Kontinuerlig
Microsoft designet Windows 8 til at arbejde med touch-screen-tabletter, men resultatet var et operativsystem, der ikke rigtig fungerede meget godt desktop arbejdsmaskiner. Derfor er jeg så glad for at se Microsoft implementere en mere elegant løsning til Windows 10, dubbed Continuum. I stedet for at forsøge at designe en grænseflade, der fungerer lige så godt på alle typer Windows-maskiner, har det nye OS faktisk separate Tablet- og Desktop-tilstande, et afgørende skridt i retning af at gøre 2-i-1-hybrid enheder som Surface Pro 3 føle sig levedygtige i arbejdsplads.
Når jeg fjerner tastaturet på min Surface Pro 3, kommer et lille vindue op og spørger mig om jeg vil gå ind i Tablet Mode. Når jeg genopretter tastaturet, bliver jeg bedt om at gå tilbage til Desktop Mode. Endnu bedre kan Windows 10 automatisk registrere, om du bruger en pc eller tablet, og justerer layoutet i overensstemmelse hermed.
Desktop Mode svarer til den traditionelle Windows-grænseflade, med en proceslinje nederst på skærmen, menuen Start i nederste venstre hjørne og apps, der kører i resizable Windows på dit skrivebord. Tablet tilstand styrker i mellemtiden apps og Start menuen for at køre i fuldskærmstilstand for at gøre dem mere berøringsvenlige. Tablet-tilstand tilføjer også strejfbevægelser for at skifte mellem applikationer.
Mens de fleste forretningsbrugere utvivlsomt bruger det meste af deres tid i skrivebordsmodus, er muligheden for at skifte mellem grænseflader på flugt en stor bonus for alle, der ejer en hybrid enhed.
Advarsler og underretninger
Mobiloperativsystemer som Android og Apples iOS gør det nemt at kontrollere indgående alarmer, meddelelser og kalendermeddelelser ved at samle dem ind i et enkelt sted. Nu har Microsoft introduceret en lignende funktion i Windows 10 i form af det nye Action Center. Du kan få adgang til sidebjælken ved at klikke på ikonet Taleboble i nederste højre hjørne af Windows 10-grænsefladen eller bare ved at skubbe ind fra højre side af en berøringsskærm.
Jeg kunne virkelig godt lide at kunne gennemse indkommende e-mails i Action Center uden at åbne min Outlook-app, for eksempel. Jeg kunne også godt lide at se aftalevarsler, som hjalp minde om kommende møder uden at skulle tjekke min kalender direkte. Det er nemt at afvise alle advarsler på én gang ved at klikke på knappen Ryd alle øverst på Handlingscenterets sidebjælke.
Nedenfor dine advarsler er Hurtige indstillinger ikoner, som gør det nemt at skifte specifikke enhedsindstillinger uden at grave rundt i Windows Kontrolpanel. Jeg kunne godt lide at bruge dem til hurtigt at justere skærmens lysstyrke og oprette forbindelse til Wi-Fi-netværk. Der er endda en genvej til hurtigt at få adgang til Microsofts OneNote-app, hvilket er rart at lave en ide.
En anden genvej fører dig til den nye indstillingsmenu inde i Windows 10, som i høj grad erstatter det indviklede Control Center fra tidligere versioner af operativsystemet . Den nye menu gør det meget lettere for almindelige handlinger, som f.eks. At ændre computerens display eller batteriindstillinger.
Ydeevne
Forvent ikke store præstationsgevinster efter installation af Windows 10; operativsystemet kører lige så smidigt som Windows 8 før det. For at sikre, at vi kørte Geekbench 3 benchmark testen - designet til at måle overordnet ydeevne - på fem Windows-maskiner, der tester hver enhed efter installation af Windows 7, Windows 8.1 og Windows 10. De udførte alle omtrent lige med hvert OS. en undtagelse fra denne regel er, at Windows 10 rent faktisk vågner op fra søvn lidt hurtigere end tidligere versioner af Windows. Mens de fleste enheder, der kører Windows 7 eller 8,1, vågner om cirka 2 til 4 sekunder, vågner vores Windows 10-maskiner konsekvent inden for 2 sekunder, hvilket bringer Windows mere i tråd med mobile operativsystemer i den henseende.
Sikkerhed
Et par Nye sikkerhedsfunktioner hjælper dig med at holde din arbejdsmaskine lukket. Til at begynde med har Windows 10 nu en indbygget fingeraftryksmanager til enheder med fingeraftryksscannere.
Derudover er Windows Hello en ny biometrisk loginfunktion, som lader dig låse op computeren, bare ved at se på den - men kun hvis dit system har den rigtige hardware. Windows Hello virker kun på computere udstyret med et Intel RealSense 3D-kamera. Det er fordi det bruger sofistikerede 3D-billeddannelsesfunktioner for at sikre, at din computer ikke kan narre af et foto af dig. Kun en håndfuld computere har et kompatibelt kamera, men vi forventer at se mere på markedet meget snart.
Sådan opgraderes
Windows 10 er tilgængelig gratis på enhver computer, der kører Windows 7 eller 8, så længe det opfylder et par dårlige hardwarekrav. Systemer skal have mindst 1 GHz processor, 1 GB RAM og mindst 16 GB ledig plads på harddisken. Med andre ord, selv budgetsystemer burde have nogen problemer med at køre operativsystemet.
Opgradering til Windows 10 er død, så du behøver ikke at være en computer whiz at gøre det. Operativsystemet leveres faktisk via det standard Windows Update-panel. Du kan manuelt bede dit system om at kontrollere efter opdateringer, eller bare lade Windows Update køre automatisk. Når Windows 10 er blevet downloadet og er klar til at blive installeret, bliver du automatisk bedt om det.
Det eneste andet, du skal installere Windows 10, er lidt tålmodighed. Installation kan tage lidt tid afhængigt af din hardware, så sørg for at blokere for mindst en times tid.
Bundlinje
Mange forretningsbrugere afstod fra Windows 8 og med god grund. Men Windows 10 får ting tilbage på sporet med en grænseflade, som mere bevirker produktiviteten. Du får også en masse nye arbejdsvenlige forbedringer, herunder en stor ny personlig assistent-app og virtuel desktop-funktionalitet. Plus, operativsystemet gør hybridmaskiner bedre til både arbejde og afspilning, takket være Microsofts innovative Continuum-funktion.
Det hele tilføjer at gøre mit foretrukne desktop-operativsystem nogensinde. Hvis din virksomhed i øjeblikket kører på Windows 7 eller 8, bør du ikke tøve med at gøre springet til Windows 10.

Kreditkortbehandling: Hvad meget små virksomheder skal vide
Kreditkortbehandling virker simpelt nok: Få en købmandskonto og indstil dit udstyr, og du er god til at gå. Men for meget små virksomheder - som f.eks. Mor-og-pop-butikker, enkeltpersoners operationer og hjemmebaserede sælgere - betyder beslutningen om at acceptere kreditkort at skulle overveje nogle meget unikke behov.

Gør hvad du elsker: Hubble Astrophysicist
Har du nogensinde drømt om at finde en måde at gøre, hvad du elsker for at leve? I min kolonne "Gør hvad du elsker" spørger jeg folk, der har gjort det, for at fortælle mig deres hemmeligheder. Her håber de at inspirere dig til at gøre det samme. Mario Livio blev født i Rumænien, voksede op i Israel, og siden 1991 har han været astrofysiker ved Space Telescope Science Institute (STScI) i Baltimore.