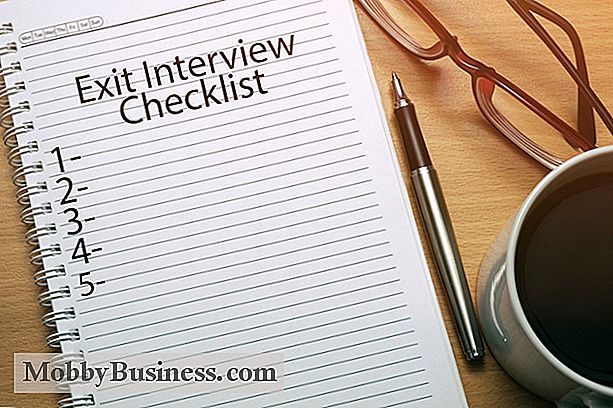Vejledning til Windows 10 Strøm og dvaleindstillinger
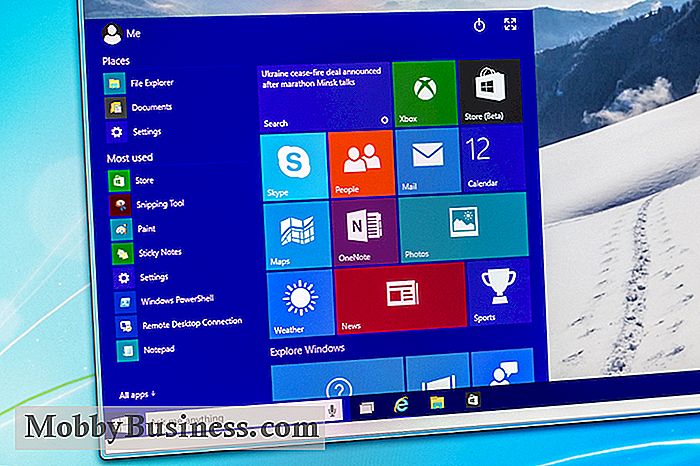
Windows 10 tilbyder en bred vifte af strømindstillinger og søvnindstillinger, der hjælper computeren med at spare energi og styre ydeevnen. Strøm- og søvnindstillingerne på Windows 10 svarer til tidligere versioner af Windows, men du får adgang til dem lidt anderledes og med et par ekstra muligheder. For at hjælpe dig med at konfigurere din computer, her er en vejledning til strømstyrke og søvnindstillinger i Windows 10.
Strømindstillinger
Windows 10 tilbyder flere strømplaner, der hjælper dig med at styre, hvordan din enhed bruger strøm. De forskellige strømindstillinger kan hjælpe dig med at kontrollere systemets ydeevne, spare batterilevetid eller begge dele.
Som standard leveres Windows 10 med tre strømforsyninger:
- Balanceret - den bedste plan for de fleste brugere. Denne indstilling automatiserer automatisk systemets ydeevne og energiforbrug ved at justere til fuld ydeevne, når du har brug for det og strømbesparende tilstand, når du ikke gør det.
- Høj ydeevne - den bedste plan for at maksimere skærmens lysstyrke og øge systemets ydeevne. Det bruger dog mere energi, så det vil dræne dit batteri hurtigst.
- Strømsparer - den bedste plan for at forlænge batterilevetiden. Denne indstilling sparer energi ved at reducere computerens ydeevne og skærmens lysstyrke for at give dig den mest juice fra din nuværende batteriladning.
Du kan også oprette en brugerdefineret strømplan med dine egne indstillinger baseret på en kombination af de tre strømforsyninger.
Adgang til strømindstillinger
Opsætning af strømforsyninger på Windows 10 er forskellig fra, men lettere end i tidligere versioner. Du kan få adgang til dine strømindstillinger i tre trin:
- Indtast "Power Options" i Windows 10-søgelinjen.
- Klik på kontrolpanelet Strømstyring under Best Match-søgeresultaterne.
- Vælg en power plan eller klik på "Skift planindstillinger" for at ændre en plan eller oprette din egen brugerdefinerede strømplan.
Soveindstillinger
Dvaletilstand beskytter energi ved at sætte computeren i en lav strømtilstand og slukke for skærmen, når du ' brug ikke den igen. I stedet for helt at slukke for din computer og senere genstart, kan du sætte den i sovemodus, så når den vågner op, genoptages den, hvor du slukkede.
Windows 10 sætter også computeren i dvale automatisk. Søvnindstillingerne giver dig mulighed for at vælge, hvornår computeren skal gå i seng og, hvis du ønsker det, når den automatisk skal vågne op.
For at justere søvnindstillingerne, gå til kontrolpanelets strømindstillinger. Vælg en strømplan og klik på "Skift planindstillinger." Der vil du være i stand til at indstille hvor lang tid (i minutter) efter at være i tomgang, skal displayet slukke og hvornår computeren skal sove.
Dvaletilstandsindstillinger
Dvaletilstand ligner søvntilstand, men bruger endnu mindre strøm, da det i det væsentlige slukker din computer og gemmer de nuværende indstillinger, så du kan gå tilbage til hvor du slap af. Det er ideelt, hvis du vil være væk fra din computer i længere tid.
For at indstille dine dvaletilstandsindstillinger, gå igennem processen med at indstille dine søvnindstillinger. Der vil du finde en "Dvale efter" -indstilling, hvor du kan angive, hvor længe (i minutter) efter at være i tomgang, skal computeren gå i dvaletilstand.
Manuel aktivering
Hvis du vil sætte computeren i søvn straks eller dvaletilstand, uden at den går i tomgang, giver Windows 10 dig mulighed for at aktivere enten manuelt.
For at indstille manuel søvn eller dvaletilstand, skal du gå til dit Power Options-kontrolpanel. Klik på "Vælg hvad strømknappen gør" på venstre navigationslinje, og derefter "Skift indstillinger, der for tiden er tilgængelige." Der vil du kunne vælge om din computer skal sove eller dvale, når du trykker på tænd / sluk-knappen eller luk låget. Du kan også bruge forskellige indstillinger, når computeren kører på batteristrøm versus, når den er tilsluttet.
Derudover kan du få adgang til afbrydelsesindstillinger, så knappen Sleep and Hibernate vises på Power-menuen. Sørg for, at begge felter ud for søvn og dvaletilstand er markeret i dine lukkeindstillinger. På denne måde er alt du skal gøre, klik på Start-menuen, vælg Strøm og vælg Sluk eller Dvale.
Vækkeindstillinger
Windows 10 kan også vække computeren op fra dvale eller dvaletilstand, selvom du ikke er i nærheden.
For at oprette vågetider, klik på "Skift avancerede strømindstillinger." Der kan du oprette og ændre hændelser og tider for din computer til automatisk at vågne op.
Når din computer tændes fra dvaletilstand eller dvaletilstand, vil Windows 10 som standard kræve, at du indtaster et kodeord. Hvis du ønsker at springe over adgangskoden - så bliver din computer vågnet automatisk logget ind - du kan deaktivere det ved at gå ind i dine kontoindstillinger. Gå bare til Indstillinger, klik på Konti, vælg Indtastningsindstillinger, og vælg Aldrig fra rullemenuen.

5 Tablets sikkerhedstrusler: Er du beskyttet?
Bruger dine medarbejdere tabletter til arbejde? Enhederne kan medvirke til at gøre medarbejderne mere effektive og produktive, men hvis du ikke er forsigtig, kan disse computere også sætte dine forretningsdata og netværk i fare. Ligesom bærbare computere og computere konfronteres tabletter med sikkerhedstrusler mod malware og hackerangreb.

35 Teknologibetingelser Hver Entrepreneur Skal Være
Hvert felt har sin egen "lingo", der går med territoriet. Teknologibranchen er et glimrende eksempel på dette med snesevis af akronymer og komplekse softwarevilkår, der kan få dig til at føle, at du læser et andet sprog. Selvom du ikke kører et teknologibureau, bruger du sandsynligvis meget teknologi til at hjælpe med at drive din virksomhed.